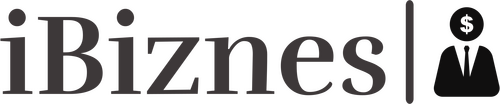Dlaczego MacBook się przegrzewa? Najczęstsze przyczyny problemu
Jeśli MacBook przegrzewa się zbyt szybko, najbardziej prawdopodobnym powodem jest zbyt duże obciążenie procesora. Nie jest to jednak jedyna przyczyna. Warto zwrócić uwagę także na inne kwestie, takie jak temperatura otoczenia czy powierzchnia, na której znajduje się urządzenie. Należy pamiętać, że ekstremalne temperatury mogą uszkodzić sprzęt elektroniczny. Z tego względu najlepiej korzystać z MacBooka w miejscach, w których temperatura nie przekracza 35°C. Dodatkowo nie zaleca się umieszczania urządzenia na słońcu, ponieważ takie działanie może negatywnie wpłynąć na żywotność MacBooka. Kolejną kwestią są zablokowane wentylatory, które nie będą mogły efektywnie spełniać swojej funkcji.
Co zrobić, jeśli Mac się przegrzewa i jak temu zapobiec? Poradzenie sobie z tą sytuacją zazwyczaj nie jest zbyt czasochłonne. Przedstawiamy kilka sprawdzonych działań, które będą mieć korzystny wpływ na temperaturę urządzenia.
Sprawdź wykorzystanie oraz temperaturę CPU
Najpierw warto zweryfikować, ile wynosi obecna temperatura procesora. W tym uruchom Findera, a następnie wejdź w „Aplikacje” i „Narzędzia”. Na karcie „CPU” można zobaczyć stan wykorzystania jednostki obliczeniowej. MacBook automatycznie segreguje działające aplikacje od tych, które w największym stopniu angażują procesor. Jeśli któraś z wartości wydaje się zbyt duża, można po prostu zamknąć jeden z programów – w tym celu wystarczy wybrać odpowiednią pozycję na liście i kliknąć przycisk „X”.To pozwoli znacząco odciążyć procesor i nieco schłodzić urządzenie, jeśli wina leży po stronie oprogramowania.
Upewnij się, że wentylatory nie są zablokowane
Staraj się nie zasłaniać otworów wentylacyjnych swojego MacBooka, np. poduszką. Postawienie urządzenia na stole powinno zapewnić odpowiednie warunki – jeśli jednak nie ma takiej możliwości lub chcesz korzystać z urządzenia w innej pozycji, możesz wyposażyć się w podkładki chłodzące. Niektóre produkty tego typu mają nawet wbudowane wentylatory.
Jeśli problemy nie ustępują, konieczne może być zresetowanie kontrolera SMC, który odpowiada m.in. za pracę chłodzenia. Jeśli Twój MacBook ma wymienną baterię, wyłącz go, wyjmij baterię, włóż ją z powrotem i włącz urządzenie ponownie. Przy MacBookach z niewymienną baterią należy wyłączyć Maca, nacisnąć skrót Shift+Control+Alt (Option) i przytrzymać przycisk zasilania przez 10 sekund. Następnie uruchom urządzenie podobne. Po wykonaniu tych czynności kontroler SMC wróci do poprawnych ustawień, które powinny zapewniać odpowiednie działanie wentylatorów.
Uaktualnij swoje oprogramowanie
Apple regularnie wypuszcza aktualizacje systemu, które poprawiają błędy i usprawniają działanie systemu. Możliwe, że problem z przegrzewaniem dotyczy oprogramowania i został już naprawiony w najnowszej aktualizacji. Aby sprawdzić, czy Twój system macOS jest aktualny, wejdź w menu Apple, a potem „Ten Mac” i „Uaktualnienia”. Jeśli zobaczysz, że aktualizacja jest dostępna, kliknij „Uaktualnij teraz”. Cały proces może trochę potrwać, jednak w wielu przypadkach pomaga pozbyć się różnorodnych problemów z urządzeniem. To również ważna czynność ze względu na bezpieczeństwo i funkcjonalność. Warto na bieżąco aktualizować MacBooka, by mieć dostęp do najnowszych rozwiązań oraz zabezpieczeń, a jednocześnie zadbać o sprawną pracę sprzętu.